How to Turn Off Windows 10 Home Update Permanently
Summary :

Windows always installs the updates when you are trying to shut down your computer or laptop. In general, it is a troublesome issue for most users and many users wonder whether there is a way to disable Windows 10 update permanently. In this post, we will show you how to stop Windows 10 update with several effective solutions.
Quick Navigation :
- The Issue of Windows 10 Automatic Update
- Solution 1. Disable Windows Update Service
- Solution 2. Change the Group Policy
- Solution 3. Change the Registry to Stop Windows Update
- Solution 4. Disable Windows Update Tasks
- Solution 5. Meter Network Connection
- Solution 6. Pause Windows Update for 35 Days
- Solution 7: Restore Windows 10 to Previous Version
- Useful Suggestion
- Bottom Line
- How to Disable Windows 10 Update Permanently FAQ
- User Comments
The Issue of Windows 10 Automatic Update
Nowadays, many computer users complain that Windows always automatically installs some updates. And they want to know whether there is any solution to disable Windows 10 update permanently because some extra problems will occur after Windows update. For example, Windows update may give rise to data loss.

You must be eager to know the way to recover lost files after Windows update if you find needed files disappear after the update is finished.
Thus, do you know how to stop Windows 10 update? If no, this post will show you how to stop Windows 10 update permanently with 7 effective solutions. So, just keep on your reading.
Quick Video
Solution 1. Disable Windows Update Service
In order to stop Windows 10 update, you can try to disable Windows Update service which automatically downloads and installs the Windows 10 updates over the Internet. And in the following part, we will show you how to stop Windows 10 Update Assistant with step-by-step guide.
Step 1: Open Service window
- Press Windows key and R key together to open the Rundialog.
- Type services.msc in the box.
- Click OK or hit Enter to continue.

Step 2: Disable Windows Update service
- In the services window, please find out the Windows Update service and double-click it.
- In the popup window, change the Startup type to Disabled. Then change the Service status to Stop.
- Click Apply and OK to execute the changes.

After you have finished all steps, you can restart your computer to take effect to stop Windows 10 update.

This post shows how to fix the error that we could not complete the install because an update service was shutting down.
Solution 2. Change the Group Policy
As for how to stop Windows 10 update, you can try to change the Group Policy. And the following steps will show you how to change the Group Policy in detail.
Step 1: Open the Local Group Policy Editor
- Press Windows key and R key together to open Run dialog, and type gpedit. msc.
- Click OK to continue.

Step 2: Find out the Configure Automatic Updates
- In the left panel of Local Group Policy Editor window, please navigate to the Windows Update folder according to the path: Computer Configuration > Administrator Templates > Windows Components > Windows Update.
- Then choose Configure Automatic Updates in the right panel and double-click it.
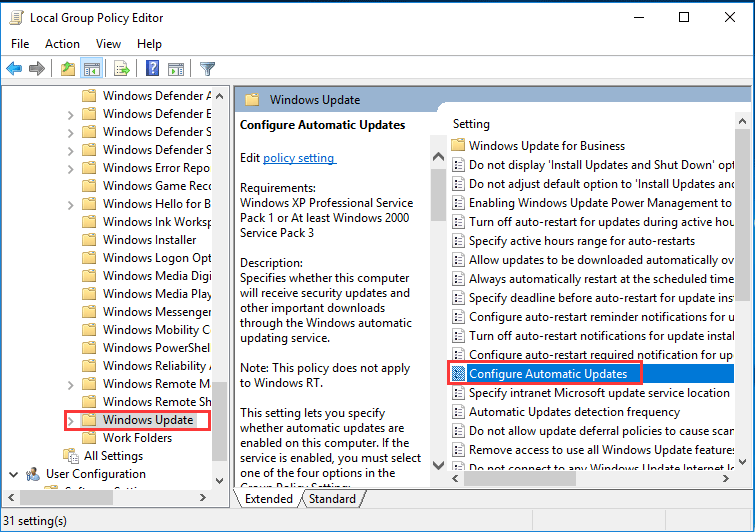
Step 3: Configure automatic updates
- In the popup window, choose Enabled to continue.
- Then choose Notify for download and auto install from the drop-down menu in the Configure automatic updating section.
- Click OK to continue.
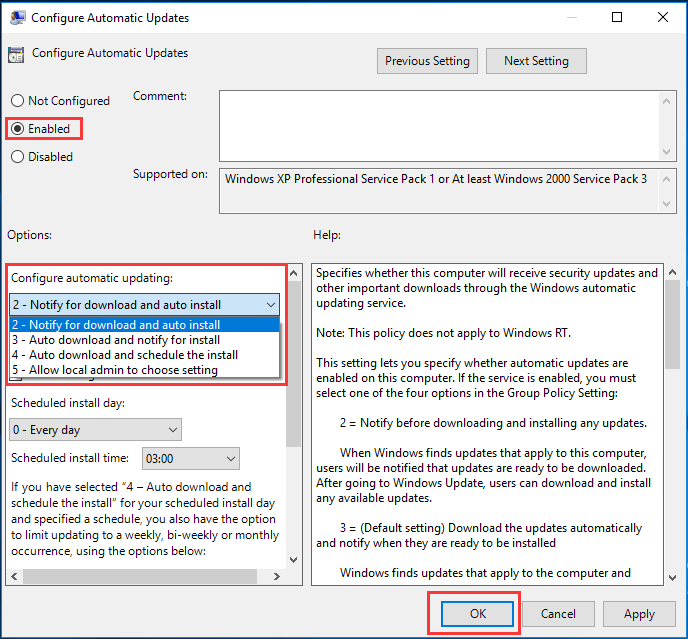
When you have finished all the above steps, you can reboot your computer to turn off Windows 10 update.
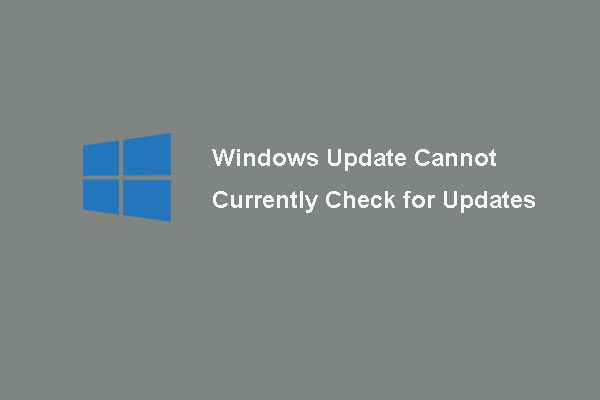
Troubled by the issue Windows Updates cannot currently check for updates? This post shows 4 solutions to fix Windows update failed problem.
Solution 3. Change the Registry to Stop Windows Update
Now, we will show you the third solution to how to stop Windows 10 auto update. As a matter of fact, you can try to disable Windows 10 update registry to solve this problem. The following contents will show you the detailed steps.
However, one important thing you need to know is that changing registry is pretty risky since it may give rise to irreversible damage to your computer if you operate incorrectly. Thus, you had better create a system image before proceeding.
To back up Windows 10, you can try the professional Windows backup software – MiniTool ShadowMaker.
Free Download
After having backed up the Windows 10, you can go on to change the Registry.
Step 1: Open the Registry Editor
- Press Windows key and R key together to open the Rundialog.
- Type regedit in the box and click OK to continue.
Step 2: Find out Windows folder
Navigate to the Windows folder based on the following path:
HKEY_LOCAL_MACHINE\SOFTWARE\Policies\Microsoft\Windows\WindowsUpdate\AU
Step 3: Change Value
From the right panel, double-click on the NoAutoUpdate (REG_DWORD) and set its value to 1. Click OK to confirm.After that, restart your computer to stop Windows 10 update.
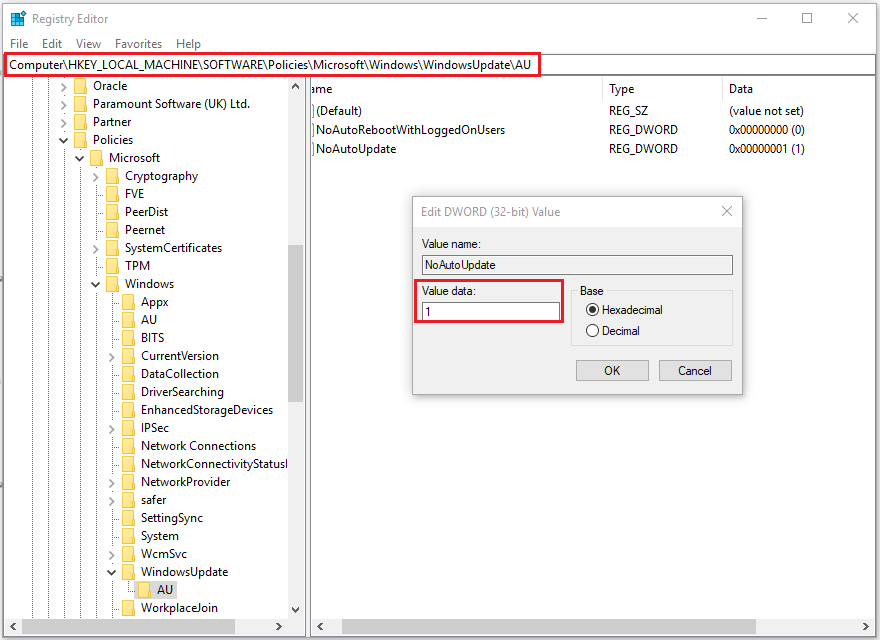
Tip: If you are unable to find the WindowsUpdate\AU path, you can manually create one.
Solution 4. Disable Windows Update Tasks
In order to stop Windows 10 Update, you can try to disable Windows Update Tasks in Task Scheduler. We will show you how to disable Windows Update Tasks with step-by-step guide.
Step 1: Find out Windows Update in Task Scheduler
- Type Task Scheduler in Windows search box and choose the best-matched one.
- Open the Task Scheduler to enter its main interface.
- Navigate to the WindowsUpdate folder according to the path: Task Scheduler Library > Microsoft > Windows > WindowsUpdate.
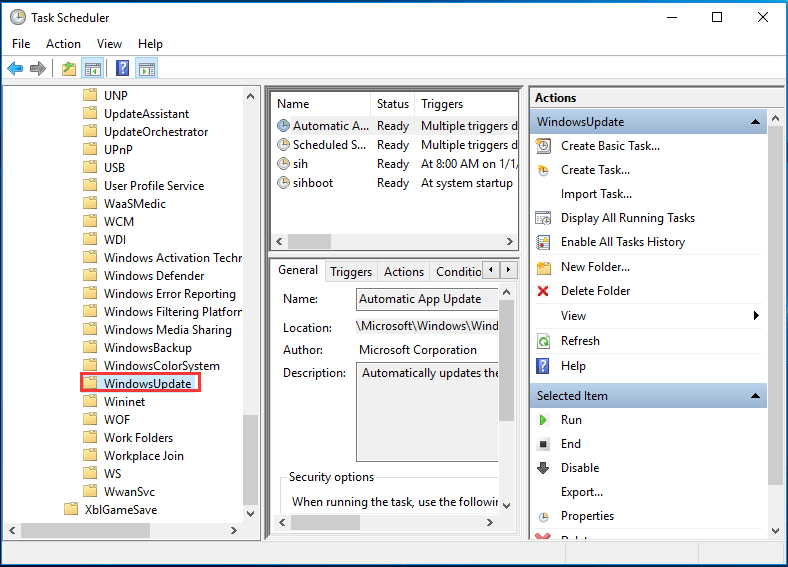
Step 2: Disable Windows Update
- Right-click the Scheduled Start which is in the right panel.
- Then choose Disable to continue.
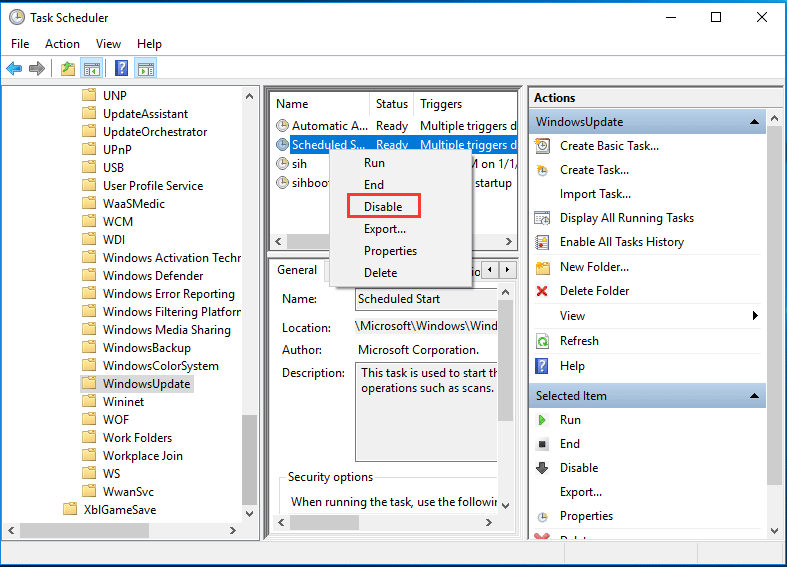
After that, you can close the Task Scheduler window and then you have successfully stopped Windows 10 update.
Solution 5. Meter Network Connection
As to how to stop Windows 10 update in progress, you can try to meter your network connection. But please note that this method only works on a Wi-Fi connection. So, it is not working for an Ethernet connection.
And now, we will show you how to meter the network connection to stop Windows 10 update.
Step 1: Select the Network & Internet
- Right-click Start button of Windows 10 and select Settings to continue.
- In the popup window, choose Network & Internet.
Step 2: Meter your network connection
- In the popup window, choose Status from the left pane to continue.
- Next, select Change Connection Properties.
- Then turn on Set as metered connection under Metered connectionsection.
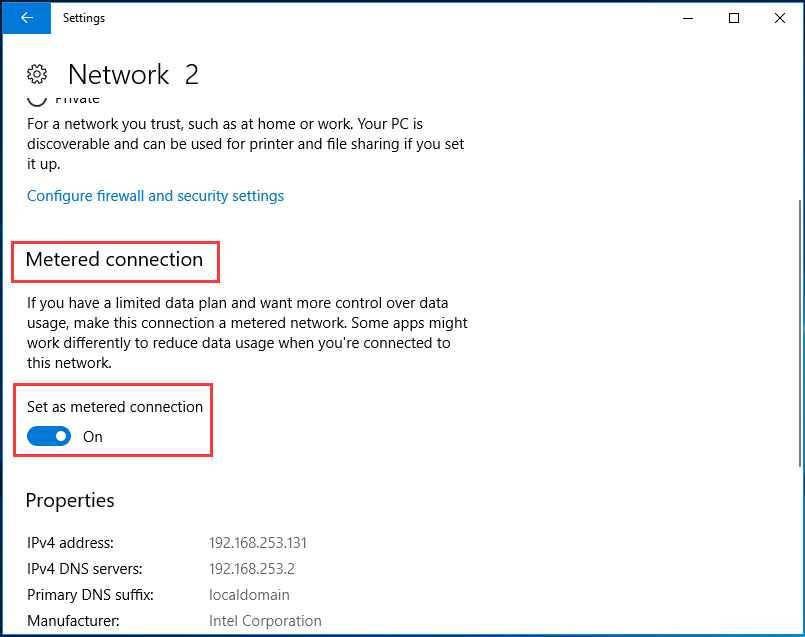
In this way, you can disable Windows 10 update since it required massive network connection.
Solution 6. Pause Windows Update for 35 Days
In this part, we will show how to stop Windows update in Windows 10 by pausing Windows update for 35 days. So if you want to disable Windows 10 update temporarily, you can try this way.
Step 1: Open Update & Security
- Right-click Start button of Windows 10 and click Settings to continue.
- In the popup window, choose Update & Security to continue.
Step 2: Pause Windows Update for 35 days
- In the popup window, please locate at the Windows Update in the left pane and choose Advanced Options in the right pane to continue.
- In the popup window, please locate at the Pause Updates section and turn on the button.
After that, this function enables you to stop Windows 10 update for 35 days. However, after the pause limit is reached, you'll need to install the latest updates before you pause updates again.
Note: If you are using the Windows 10 1903, Windows 10 Pro 1809, or Windows 10 Enterprise 1809, you can pause update for 7 days. And after the pause limit is reached, you also need to install the latest updates unless you can pause again.
How to Fix: Windows Update Stuck on Checking for Updates
Solution 7: Restore Windows 10 to Previous Version
At last, there is an available solution for you to stop Windows 10 auto update. It is to go back to previous version with the backup image. The precondition of this solution is that you have created a system image in advance.
In this way, you can go back to the previous version with this backup image even though you have updated your computer to the latest version.
Useful Suggestion
From above solutions to how to stop Windows 10 update, you can find that the system backup image is important since it can help you to keep your data safe and even help you to restore your computer to an earlier state.
Thus, do you know how to create a system image?
In fact, to back up Windows 10, you can take advantage of a piece of professional PC backup software. Thus, MiniTool ShadowMaker is strongly recommended.
MiniTool ShadowMaker is a backup tool which can help you to back up the files, folder, disks, partitions and the operating system. It helps you to perform some recovery solutions with the backup images.
And it is also a piece of file sync software which can effectively keep your data safe.
On top of that, MiniTool ShadowMaker is also a clone tool which can help you to clone OS from HDD to SSD without data loss.
Therefore, with so many powerful features, try MiniTool ShadowMaker Trial immediately or purchase an advanced version.
Free Download
And now, we will show you how to back up the operating system.
Step 1: Launch MiniTool ShadowMaker
- Download and install MiniTool ShadowMaker.
- Launch it.
- Click Keep Trial to continue.
- Choose Connect in This Computer to enter its main interface.

Tip: MiniTool ShadowMaker enables you to manage the remote computer as long as they are on the same LAN.
Step 2: Choose Backup Source
- In the popup window, please go to the Backup page, and click Source to continue.
- Choose Disk and Partitions.
- Select the system disk and click OK to continue.

Step 3: Choose Backup Destination
- Returning to main interface of MiniTool ShadowMaker, click Destination to continue.
- There are five destination paths. Choose the available one and click OK. It is recommended to choose an external hard drive.

Step 4: Start to back up
- After selecting the backup source and destination, click Back up Now to perform the backup task immediately.
- Or choose Back up Later to delay the backup task and restart it in the Managepage.
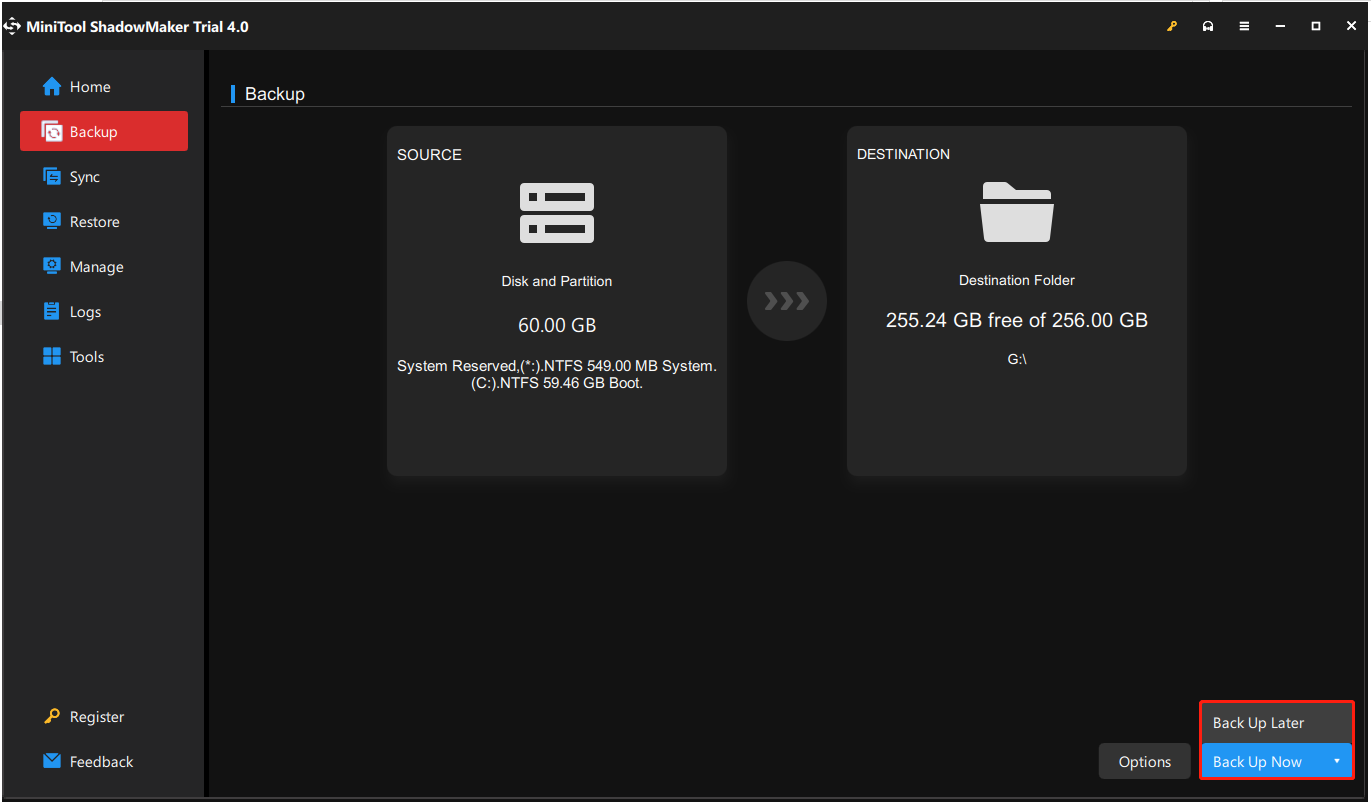
Step 5: Create bootable media
- After backing up, go to Tools page to create the bootable media which can be used to boot your computer when it can't boot from the operating system.
- Click Media Builder to continue.
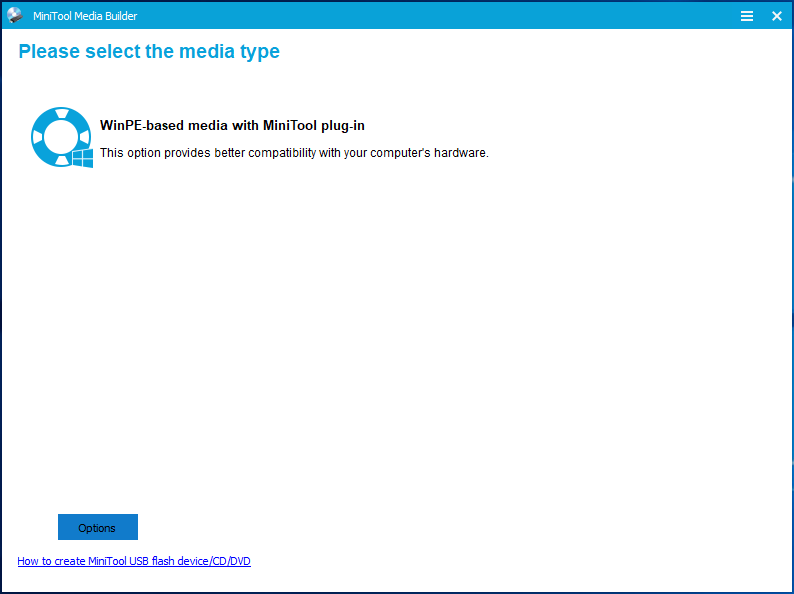
When all steps are finished, you have successfully created the system image and bootable media. When you want to go back to previous Windows 10 version, try this system image.
Free Download
MiniTool ShadowMaker is a powerful program, successfully assisting me to go back up previous version of Windows 10. Click to tweet
Bottom Line
To sum up, this post has introduced 7 solutions to how to stop Window 10 update. If you need to disable Windows 10 update permanently, try these solutions.
If you have any better solution to how to stop Windows update in Windows 10, you can share it on the comment zone.
And if you have any problem with MiniTool program, please feel free to contact us via the email [email protected] and we will reply to you as soon as possible.
How to Disable Windows 10 Update Permanently FAQ
How do I permanently turn off Windows Update?
- Disable all Windows update service.
- Change the Group Policy.
- Change the Registry Editor to stop Windows update.
- Disable Windows update tasks.
For more information, you can refer to the above part.
How do I turn on automatic update for Windows 10?
To turn on automatic update for Windows 10, you can follow on the below instructions.
- Press Windows key and I key together to open Settings.
- In the pop-up window, choose Update & Security to continue.
- Then choose Advanced options.
- Select the Automatic (recommended) under Choose how updated are installed to continue.
- After that, your computer will update automatically.
How do I update from Command Prompt?
- Run Command Prompt as administrator.
- Type the following commands and hit Enter after each command.
- UsoClient StartScan
- UsoClient StartDownload
- UsoClient StartInstall
- UsoClient RestartDevice
- UsoClient ScanInstallWait
You can read the post Two Efficient Ways to Do Windows Update from Command Line to learn more instructions.
How do I know which version of Windows?
To know the version of Windows, you can check that through the Windows Settings.
- Press Windows key and I Key together to open Settings.
- Click System.
- Click About on the left panel to continue.
- In Windows Specification section, you can learn about the Windows version.
Of course, you can also read the post What Version of Windows Do I Have? Check Version and Build Number to more ways to check Windows version.
How to Turn Off Windows 10 Home Update Permanently
Source: https://www.minitool.com/backup-tips/how-to-stop-win10-update.html